For Microsoft Office 2000, XP and 2003:
1. Open any Office application like Microsoft Word and click on "Tools -> Options".
2. Click on "File Locations" tab and select "Documents". Now click on "Modify" button:
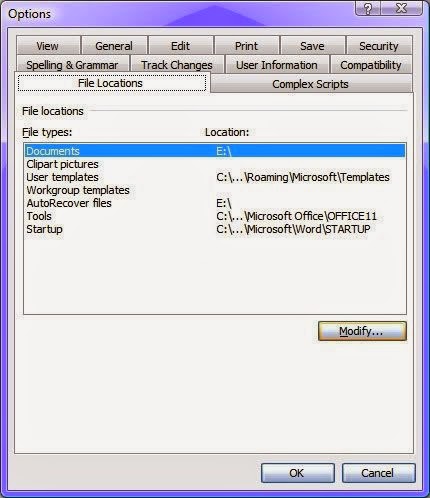
3. It'll open browse window. Navigate to the desired drive or folder which you want to set as default location and click on OK button. It'll change the file location. Now click on OK button and you have done.
For Microsoft Office 2007, 2010 and 2013:
1. Open any Office application like Microsoft Word and click on Office ORB (Big round button) or FILE menu at top-left.
2. Now click on "Options", it'll open Options window. Click on "Save" tab and in right-side pane, you can change the "Default file location" by simply typing the exact path or by selecting the desired drive/folder using Browse button:
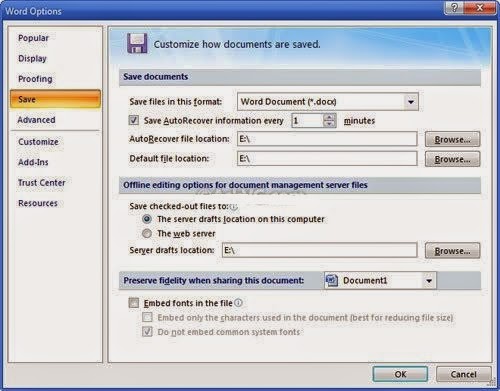
--------------------------------------------------------------------------------------------------------------------
Now manage your
sales effortlessly with Vedic Cloud CRM. Get Tasks, Calls and Calendar, Feeds
for Collaboration, Web to Lead Form, and Mobile App integration with
iOS/Android, Sales Forecasting, Reports & Dashboards, Mass Email, Product
Customization and more in your cloud-based package. For subscription call us at
0800 016 3909 (Freephone).
About Techvedic: http://en.wikipedia.org/wiki/Techvedic
Get in touch with Techvedic on Social
Media:
Techvedic Facebook Page: https://www.facebook.com/techvedic
Techvedic Twitter: https://twitter.com/techvedic
Techvedic Google Plus Page:
https://plus.google.com/+TechvedicInc/posts
Techvedic YouTube:
https://www.youtube.com/user/Techvedic
Techvedic LinkedIn Profile:
https://www.linkedin.com/company/techvedic
Visit: Techvedic – Ecommerce Solutions | http://www.techvedic.com/
| 1-855-859-0057 (USA) | support@techvedic.com

0 comments:
Post a Comment