Description
If little computer related problems like interface quirks are annoying you then it’s time to go for a solution.
Solution:
1. To make User Account Control less annoying, disable it. For this, open “Control Panel” by navigating to “Start > Control Panel” in any version of Windows including a Start button. Then go to “User Accounts and Family Safety” > “User Accounts” > “Change User Account Control settings.” You will find a new window using which you can fine tune that how often UAC dialog box will appear.
2. If any file refusing to delete then you can use Unlocker which lets you seize control and snuff out those stubborn locked files. After this, whenever you face these files just right-click it and select Unlocker from the context menu. Unlocking removes the lock while leaving the process itself active.
3. To make the functionality of your Windows simple, bring back the Start button and restore the full Windows 7-style functionality.
4. There is no need to keep password and lock screens on your personal desktop as it is completely safe and secure in your home. For this, press Windows-R on your keyboard to bring the Run command box. Then type “gpedit.msc” and click “OK” to bring up the Local Group Policy Editor. Going to “Computer Configuration” > “Administrative Templates” > “Control Panel” > “Personalization” in the file tree on the left side of the window, double-click “Do Not Display the Lock Screen.” Choose the “Enabled” button and click “OK.” Furthermore, this option of password disabling changes as per your Windows version. In Windows 7, open the “Control Panel” and head to “User Accounts and Family Safety” > “User Accounts” > “Remove your password.” Enter your current password and click “Remove Password.” In Windows 8, open the right-side Charms bar and then select “Settings” > “Change PC Settings” > “Users.” Here, click “Change” under the ‘Any user who has a password must enter it when waking this PC’ option, and click “OK” in the box that pops up.
5. Disable the sounds of Windows by right-click the volume indicator in the system tray and select “Sounds” from the context menu. From the new Window, click Sound Scheme drop-down menu, select “No Sounds”, and click “OK.”
6. For speeding up boot times, avoid unnecessary software which is running on your computer. Talking about Windows 7, press Windows-R, type “msconfig”, and press “Enter.” In the System Configuration window that opens, click the “Startup” tab. For Windows 8, Press “Ctrl-Shift-Esc” to bring up the Windows “Task Manager”, and open the “Startup” tab. Now, you can see the list of programs or software running in your PC. Simply clear all that you don’t need.
7. After installing enough software to slow down the PC, the PC’s right-click context menu gets overflowed with options. Thus, disable the one which are not required using excellent ShellExView and ShellMenuView.
9. You can also bring back Windows 7 UI to Windows 8. For this, you need to take help from PCWorld’s guide to banishing the modern UI from your Windows 8 PC for step-by-step details.
If little computer related problems like interface quirks are annoying you then it’s time to go for a solution.
Solution:
1. To make User Account Control less annoying, disable it. For this, open “Control Panel” by navigating to “Start > Control Panel” in any version of Windows including a Start button. Then go to “User Accounts and Family Safety” > “User Accounts” > “Change User Account Control settings.” You will find a new window using which you can fine tune that how often UAC dialog box will appear.
2. If any file refusing to delete then you can use Unlocker which lets you seize control and snuff out those stubborn locked files. After this, whenever you face these files just right-click it and select Unlocker from the context menu. Unlocking removes the lock while leaving the process itself active.
6. For speeding up boot times, avoid unnecessary software which is running on your computer. Talking about Windows 7, press Windows-R, type “msconfig”, and press “Enter.” In the System Configuration window that opens, click the “Startup” tab. For Windows 8, Press “Ctrl-Shift-Esc” to bring up the Windows “Task Manager”, and open the “Startup” tab. Now, you can see the list of programs or software running in your PC. Simply clear all that you don’t need.
8. Install Secunia Personal Software Inspector and get latest updates about your software.
Therefore, these common tricks
surely help you to avoid PC's worst annoyances. For more from the XpertCrewTM
team, please follow us on Twitter @Techvedic or contact Techvedic’s computer
support helpdesk, as per below contact-details:
U.S. +855-859-0057 (http://www.techvedic.com/ )
U.K. +800-635-0716 (http://www.techvedic.co.uk/ )
CA 1-855-749-5861 (http://www.techvedic.ca/)
AU 1-800-197-298
(http://www.techvedic.com.au/ )
We would be more than happy to
help you. We are available 24/7.
Keywords: how to fix your computer, fix computer problems, how to fix
my computer, computer problems, computer is slow

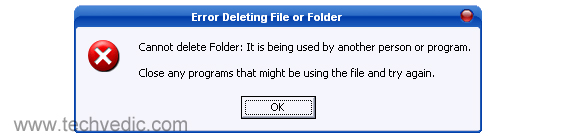











0 comments:
Post a Comment