Have Windows 8 installed on two different PCs, at home or office and want to access the same apps across both the devices? Installing all your favorite apps on your different Windows 8 systems from the Windows Store again and again can turn out to be quite a task, especially if you use dozens of applications. Here’s a simple trick in order to transfer windows 8 installed apps across multiple computers without sweating out.
Prerequisites:
Firstly you are required your existing Windows 8 system to be connected to a Microsoft Account. If you have not done that yet, you will have to link your Windows 8 account to a Microsoft account. This can be done by opening the Charms bar using the hot key Windows+C and then clicking on ‘Settings.’
In PC Settings, navigate to the ‘Users’ Option.
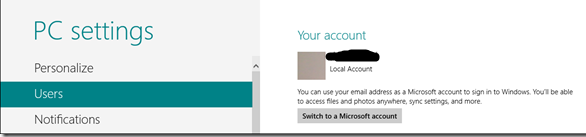
Next, the account process will begin and and you will have to provide your Windows account (your local account) details, which includes the username and password.
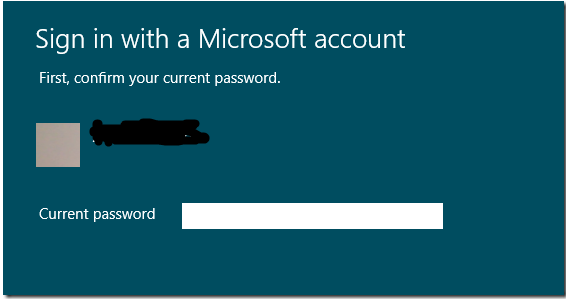
After that, your Windows local account will be successfully linked to your Microsoft Account.
Now begin the actual process of transferring all Windows 8 installed apps to a different PC.
Transfer Windows 8 Installed Apps
Step 1: Launch the Windows Store from the Start Screen of the other PC you want to transfer apps to and right-click on any space in the Store window. A bar at the top will be displayed.
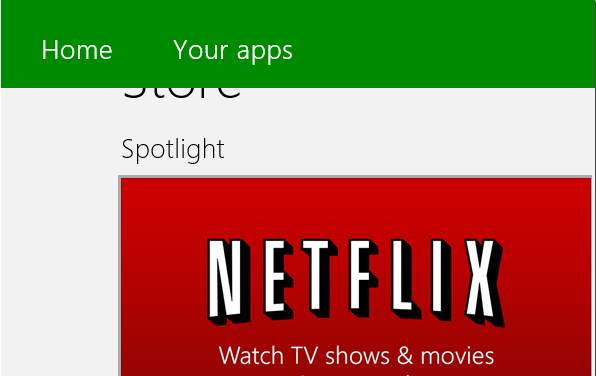
Step 2: Click on ‘Your Apps’ to view all apps downloaded and purchased by the particular account till date.
Note: If none of the installed apps are displayed, don’t worry. Make sure the other PC is in your list of trusted devices. All you’ve got to do is click on the confirmation link sent to you once you link your local account to your Microsoft account.
Step 3: Now click on ‘Apps not installed on this PC.’ from the drop-down menu under the ‘My Apps’ section.
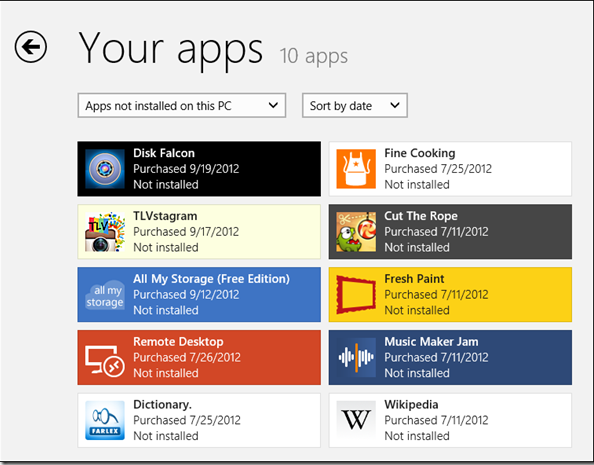
You can select the apps you want to install specifically as well as in bulk.
Step 4: To install all your apps, just click on the ‘Select All’ option and go for the ‘Install’ button.
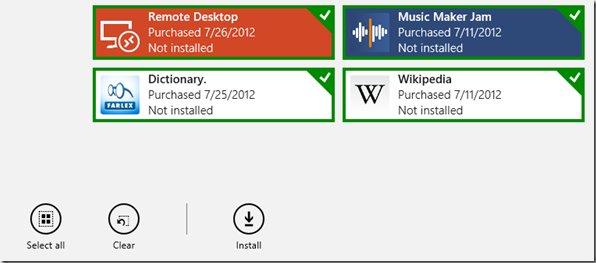
That’s it! All your selected apps will now be downloaded one by one to your different Windows 8 system.
Please click to on the line in case you require additional - Tech Support / software-install-help
For more from the XpertCrewTM team please follow us on Twitter @Techvedic or
our Facebook Page-
or contact us at
U.S. +855-859-0057 (http://www.techvedic.com/ )
U.K. +800-635-0716 (http://www.techvedic.co.uk/ )
CA 1-855-749-5861 (http://www.techvedic.ca/ )
AU 1-800-197-298 (http://www.techvedic.com.au/ )
Prerequisites:
Firstly you are required your existing Windows 8 system to be connected to a Microsoft Account. If you have not done that yet, you will have to link your Windows 8 account to a Microsoft account. This can be done by opening the Charms bar using the hot key Windows+C and then clicking on ‘Settings.’
In PC Settings, navigate to the ‘Users’ Option.
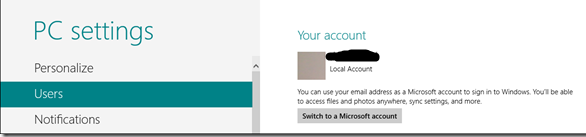
Next, the account process will begin and and you will have to provide your Windows account (your local account) details, which includes the username and password.
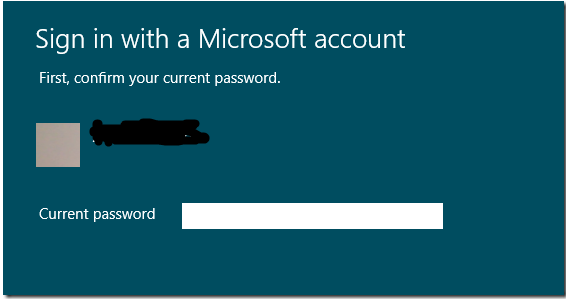
After that, your Windows local account will be successfully linked to your Microsoft Account.
Now begin the actual process of transferring all Windows 8 installed apps to a different PC.
Transfer Windows 8 Installed Apps
Step 1: Launch the Windows Store from the Start Screen of the other PC you want to transfer apps to and right-click on any space in the Store window. A bar at the top will be displayed.
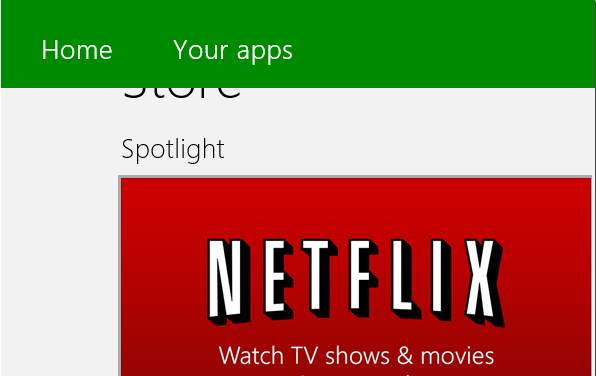
Step 2: Click on ‘Your Apps’ to view all apps downloaded and purchased by the particular account till date.
Note: If none of the installed apps are displayed, don’t worry. Make sure the other PC is in your list of trusted devices. All you’ve got to do is click on the confirmation link sent to you once you link your local account to your Microsoft account.
Step 3: Now click on ‘Apps not installed on this PC.’ from the drop-down menu under the ‘My Apps’ section.
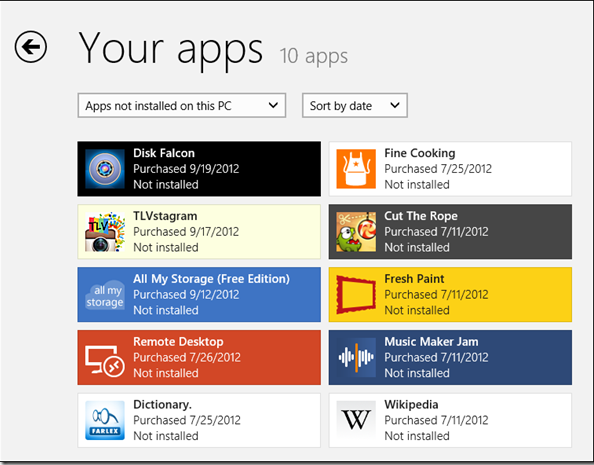
You can select the apps you want to install specifically as well as in bulk.
Step 4: To install all your apps, just click on the ‘Select All’ option and go for the ‘Install’ button.
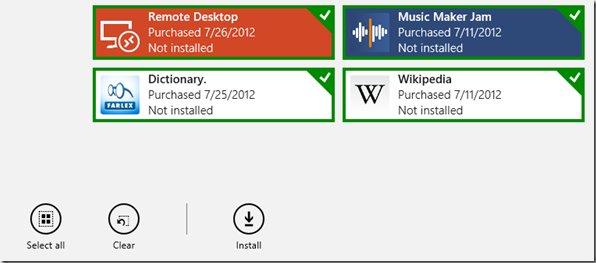
That’s it! All your selected apps will now be downloaded one by one to your different Windows 8 system.
For more from the XpertCrewTM team please follow us on Twitter @Techvedic or
our Facebook Page-
or contact us at
U.S. +855-859-0057 (http://www.techvedic.com/ )
U.K. +800-635-0716 (http://www.techvedic.co.uk/ )
CA 1-855-749-5861 (http://www.techvedic.ca/ )
AU 1-800-197-298 (http://www.techvedic.com.au/ )

0 comments:
Post a Comment