Instructions to utilize Google Calendar to keep assemblies sorted out
In the matter of keeping a family, group, or staff composed, nothing works superior to everybody having entry to one another's timetables. One of the most straightforward routes for everybody to stay on the same page is to utilize Google Calendar.
The quest monster offers a few courses for everybody to impart datebook information. Here's a gander at two especially accommodating choices.
Group calendar
The most straightforward approach to keep everybody on the same page is to make a gathering schedule that everybody puts their timetable on.
Open up Google Calendar and in the left-hand navigation column, click the downward facing arrow to the right of the “My calendars” heading. In the drop down menu that appears, select “Create new calendar.”
In the new page that opens, we’ll create a calendar for the Paul Family. So in the “Calendar Name” entry field we’ll put “Paul Family Calendar.” Put whatever you want in the description field.
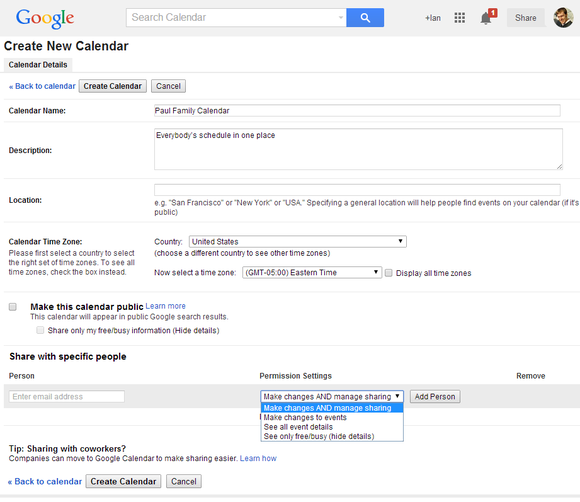
Then fill out the location if you want, and set the calendar time zone to your local time. Note that Google Calendar does not automatically choose a time zone based on what you put in the location entry field. Since this is a private calendar for one family, we won’tcheck off “Make this calendar public.”
The last thing to do is send this to everyone in the family by filling out each family member’s email address under “Share with specific people.” Fill out the first person’s email then choose her editing rights under “Permission Settings.”
In this case we want every person who has access to the calendar to have full edit rights, so we’ll click the drop down and select “Make changes AND manage sharing.” Click “Add Person” , then continue adding other people using the same process.
When you're done, click the “Create Calendar” button to, well, create the calendar.
Google will now shoot you back to the main calendar page, and in a few seconds you should see the new group calendar under “My Calendars.”
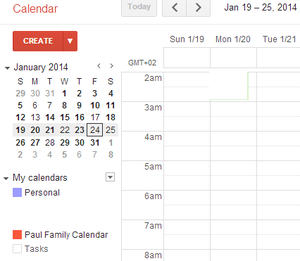
Finding an event time that works
Another way to manage schedules if everyone prefers to keep separate calendars is to use Google’s “Find a time” feature. This will help you figure out the best time to schedule a meeting, party, or other occasion.
For this feature to work everyone has to be sharing their calendars with each other. To find out how to share your private calendar with specific people check out Google’s Calendar help page.
First, create a new event by clicking the aptly named “Create” button on the main page of Google Calendar.
Now just create your calendar event as you normally would: fill out the name of the event, select the date and time (we’ll change it later), add a location, and select the Calendar you want to use. (Note: this is where teams and families would choose the group calendar from the drop down menu.)
There you have it: Two distinctive, yet just as utilitarian approaches to keep your companions, relatives, and collaborators on the same page. Revel in!
In the matter of keeping a family, group, or staff composed, nothing works superior to everybody having entry to one another's timetables. One of the most straightforward routes for everybody to stay on the same page is to utilize Google Calendar.
The quest monster offers a few courses for everybody to impart datebook information. Here's a gander at two especially accommodating choices.
Group calendar
The most straightforward approach to keep everybody on the same page is to make a gathering schedule that everybody puts their timetable on.
Open up Google Calendar and in the left-hand navigation column, click the downward facing arrow to the right of the “My calendars” heading. In the drop down menu that appears, select “Create new calendar.”
In the new page that opens, we’ll create a calendar for the Paul Family. So in the “Calendar Name” entry field we’ll put “Paul Family Calendar.” Put whatever you want in the description field.
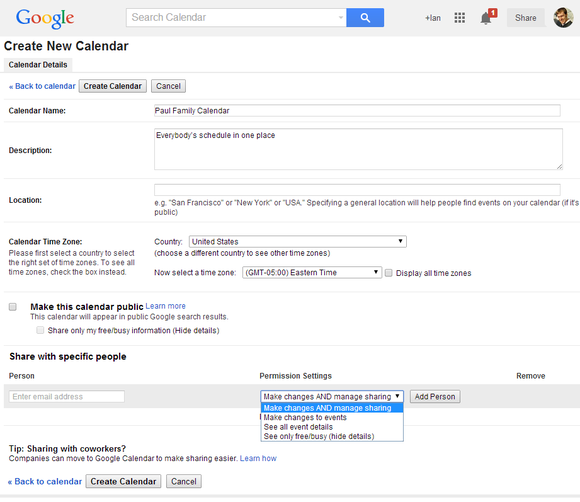
Then fill out the location if you want, and set the calendar time zone to your local time. Note that Google Calendar does not automatically choose a time zone based on what you put in the location entry field. Since this is a private calendar for one family, we won’tcheck off “Make this calendar public.”
The last thing to do is send this to everyone in the family by filling out each family member’s email address under “Share with specific people.” Fill out the first person’s email then choose her editing rights under “Permission Settings.”
In this case we want every person who has access to the calendar to have full edit rights, so we’ll click the drop down and select “Make changes AND manage sharing.” Click “Add Person” , then continue adding other people using the same process.
When you're done, click the “Create Calendar” button to, well, create the calendar.
Google will now shoot you back to the main calendar page, and in a few seconds you should see the new group calendar under “My Calendars.”
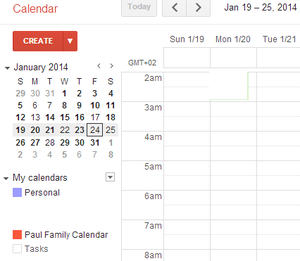
Finding an event time that works
Another way to manage schedules if everyone prefers to keep separate calendars is to use Google’s “Find a time” feature. This will help you figure out the best time to schedule a meeting, party, or other occasion.
For this feature to work everyone has to be sharing their calendars with each other. To find out how to share your private calendar with specific people check out Google’s Calendar help page.
First, create a new event by clicking the aptly named “Create” button on the main page of Google Calendar.
Now just create your calendar event as you normally would: fill out the name of the event, select the date and time (we’ll change it later), add a location, and select the Calendar you want to use. (Note: this is where teams and families would choose the group calendar from the drop down menu.)
There you have it: Two distinctive, yet just as utilitarian approaches to keep your companions, relatives, and collaborators on the same page. Revel in!
For more from the XpertCrewTM team please follow us on Twitter @Techvedic or
our Facebook Page-
or contact us at
U.S. +855-859-0057 (http://www.techvedic.com/ )
U.K. +800-635-0716 (http://www.techvedic.co.uk/ )
CA 1-855-749-5861 (http://www.techvedic.ca/ )
AU 1-800-197-298 (http://www.techvedic.com.au/ )
And yes, we are eagerly waiting for your valuable feedback. Do write us back. We would be more than happy to help you. We are available 24/7.

0 comments:
Post a Comment